Groep
De derde laag in de admin omgeving is de 'Groep' laag.
Hier maak je een groep aan binnen een specifieke locatie waar gebruikers kunnen inloggen en de app kunnen gebruiken.
Binnen deze laag kun je ook de inhoud aanpassen om een gepersonaliseerde ervaring voor elke groep te creëren. Standaard krijgt een nieuw aangemaakte groep de huidige staat van de inhoud van de locatie waarvoor deze is aangemaakt.
Het gebruik van de applicatie vindt plaats binnen deze laag.
Binnen de laag 'locatie' (scherm voor het bewerken van een locatie) klik je op 'Voeg groep toe' om een groep aan te maken.
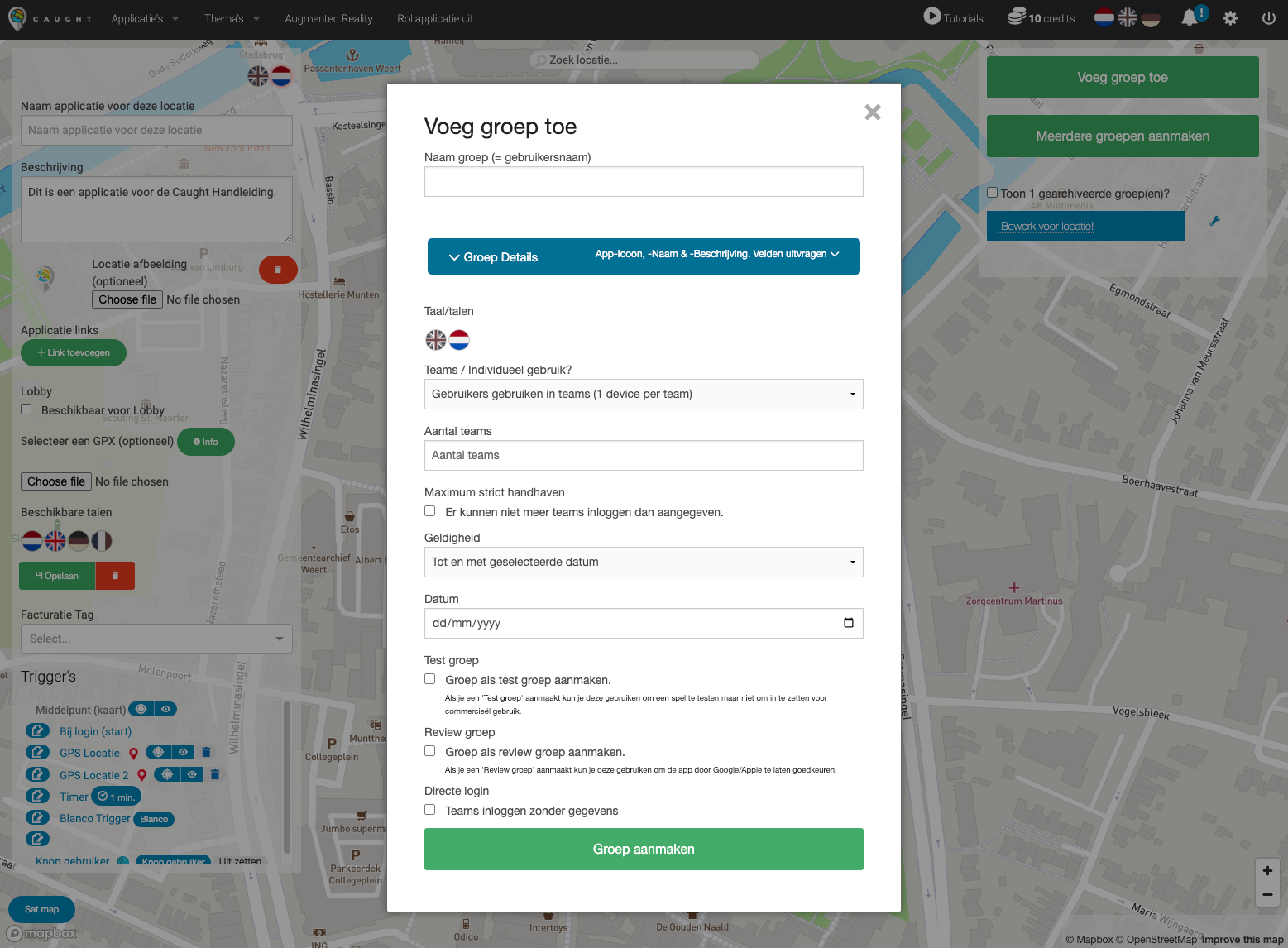
Details:
Bij het aanmaken van een groep moet je de volgende gegevens invullen:
-
"Naam groep"; de naam voor de groep.
- Dit is ook de gebruikersnaam van de groep bij het inloggen.
\
-
Groep Details;
- "Groep afbeelding"; upload een icoon/logo (optioneel).
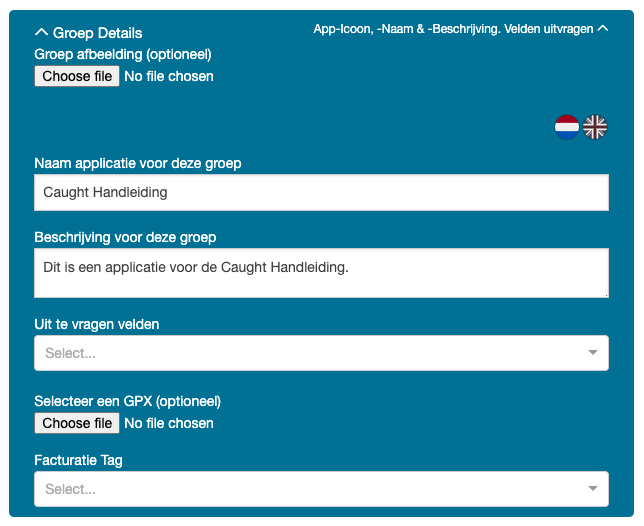 Het icoon/logo van de applicatie kan voor elke locatie verschillend zijn en wordt weergegeven in de bovenste balk van de gebruiker.
Het icoon/logo van de applicatie kan voor elke locatie verschillend zijn en wordt weergegeven in de bovenste balk van de gebruiker.
- "Naam applicatie voor deze groep"; de naam van de applicatie voor deze specifieke groep.
- De naam van de applicatie kan voor elke groep verschillend zijn.
- "Beschrijving voor deze groep"; een algemene beschrijving van de app.
- De beschrijving kan voor elke groep verschillend zijn.
- "Uit te vragen velden"; selecteer de velden die aan gebruikers worden gevraagd bij het inloggen.
- "E-mail"
- "Telefoonnummer"
- indien gevraagd - het e-mailadres/telefoonnummer is zichtbaar voor de begeleider.
- "Selecteer een GPX"; upload een GPX-bestand (optioneel).
- "Facturatie tag"; selecteer de gewenste optie (indien van toepassing)
\
- "Groep afbeelding"; upload een icoon/logo (optioneel).
-
"Taal/Talen"; selecteer de gewenste taal of talen voor de gebruiker om uit te kiezen.
- Gebruikers kunnen een voorkeurstaal selecteren bij het inloggen of op elk later moment via de instellingen in de app.
-
"Teams / Individueel gebruik?"; selecteer de gewenste optie.
- "Gebruikers gebruiken in teams (1 device per team)"; teams met één hoofdapparaat.
- Gebruikers moeten een teamnaam kiezen en een zelfgekozen PIN-code invoeren.
- "Gebruikers gebruiken individueel (1 device per gebruiker)"; enkele gebruikers met één hoofdapparaat.
- Gebruikers moeten hun voor- en achternaam invoeren en een zelfgekozen PIN-code invoeren.
- "Hoofd / support (meerdere devices per team)"; teams met één hoofdapparaat en de mogelijkheid om een of meer ondersteunende apparaten toe te voegen.
- Hoofd device; het enige apparaat dat GPS-locaties activeert en opdrachten kan voltooien.
- Support device(s); een duplicaat van het hoofdapparaat, maar gebruikers kunnen zelfstandig door de app navigeren.
-
Gebruikers moeten een teamnaam kiezen en een pincode naar keuze invoeren.
-
- "Gebruikers gebruiken in teams (1 device per team)"; teams met één hoofdapparaat.
De PIN-code dient altijd als beveiliging om te voorkomen dat anderen ongewenst deelnemen aan een ander team/gebruiker, aangezien alle deelnemers inloggen met dezelfde gebruikersnaam en hetzelfde wachtwoord.
- "Aantal teams"; voer het aantal teams in dat de applicatie tegelijkertijd zal gebruiken voor deze groep.
- "Maximum strict handhaven"; indien aangevinkt - er kunnen niet meer teams inloggen dan gespecificeerd bij "aantal teams".
- "Geldigheid"; selecteer de gewenste optie.
-
"Tot en met geselecteerde datum"; een groep is beschikbaar voor gebruikers en begeleiders tot en met de geselecteerde datum (na deze datum is de groep niet meer beschikbaar).
-
"Eenmalig te gebruiken tot en met geselecteerde datum"; een groep is slechts eenmaal beschikbaar voor gebruikers en begeleiders tot en met de geselecteerde datum (na deze datum is de groep niet meer beschikbaar).
-
Bij het aanmaken van een team krijgt de gebruiker een waarschuwing dat de groep de volgende dag verloopt. Binnen de admin omgeving heb je nog steeds toegang tot de groepen (bijv. foto's/video's downloaden).
- "Datum"; selecteer een geldigheidsdatum.
- "Testgroep"; indien aangevinkt - de groep wordt aangemaakt als testgroep.
-
Testgroepen stellen je in staat om de functionaliteit te testen zonder kosten (commercieel gebruik is verboden), daarom zal de server niet worden opgeschaald om gebruik door meerdere gebruikers als testgroepen tegelijkertijd te ondersteunen.
-
Het gebruikersicoon in een testgroep kan op de kaart worden verplaatst door erop te klikken en te slepen om beweging te simuleren.
Klik vervolgens op "Groep aanmaken". Nu is de groep voor deze locatie gemaakt.
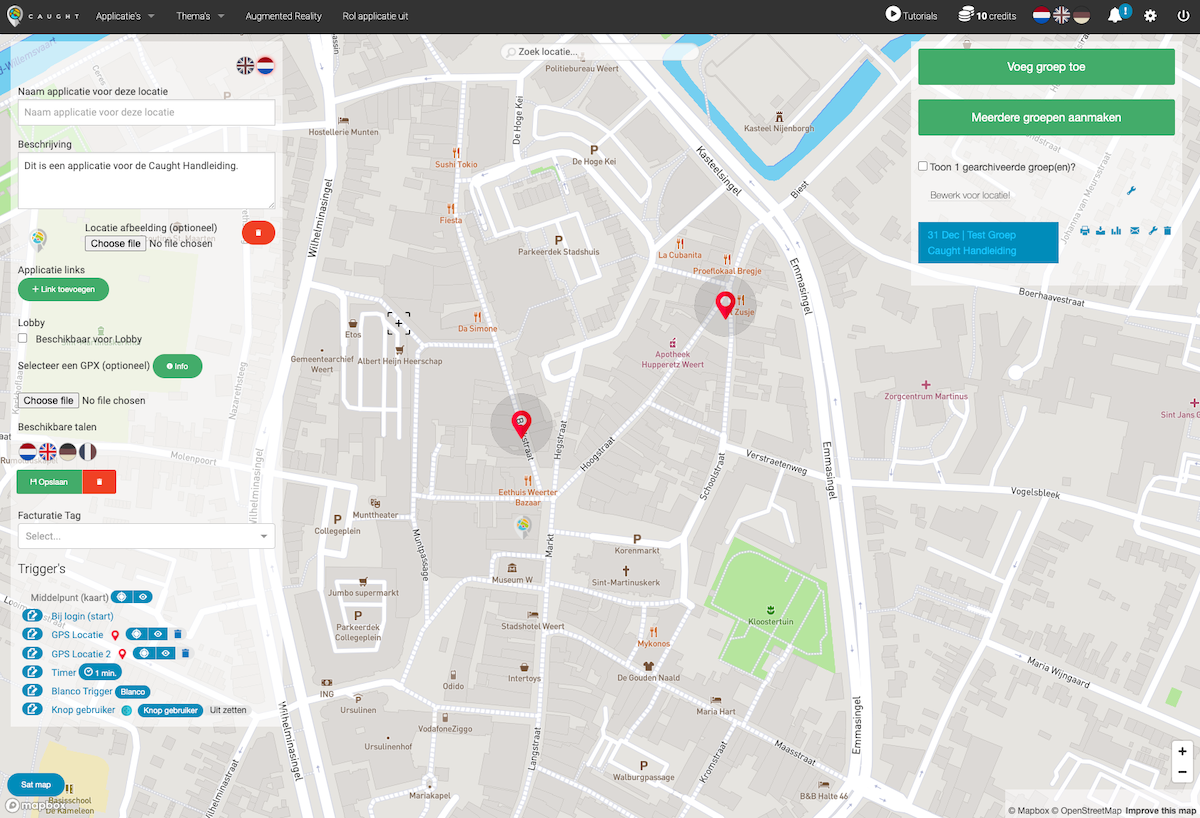
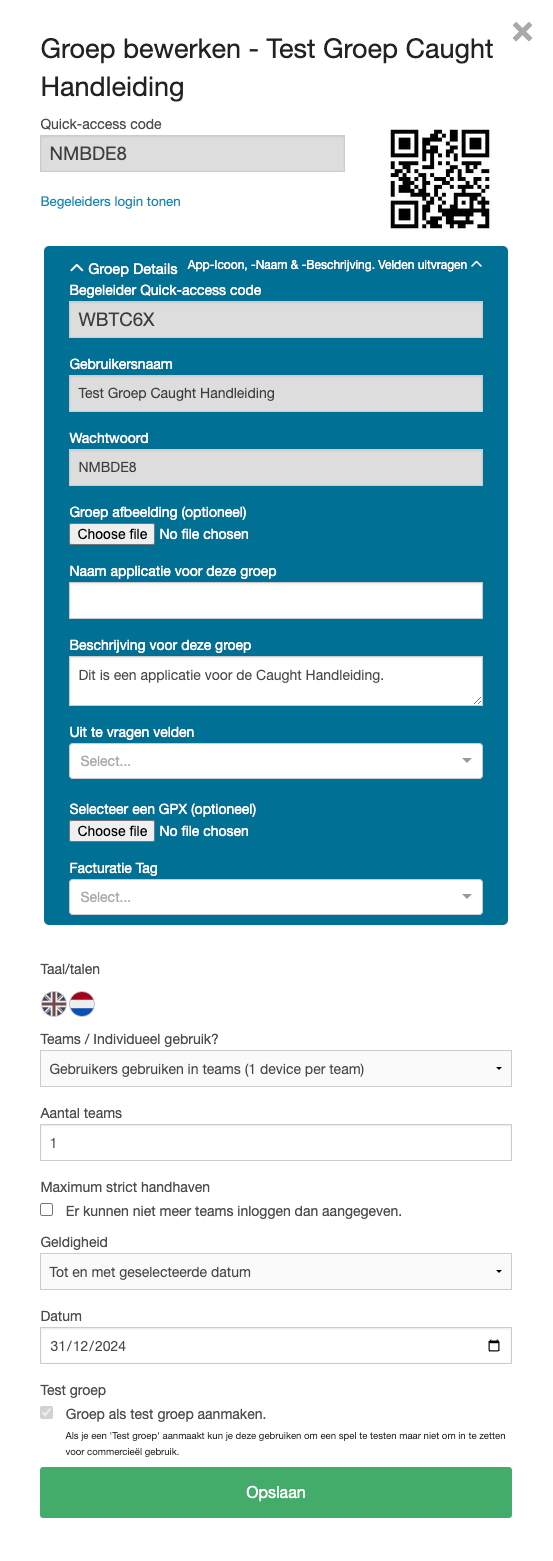
Klik op de groep om het scherm "Groep bewerken" te openen, waar de groepsinformatie wordt getoond en waar de groep kan worden bewerkt.
- "Quick-access code"; gebruikers kunnen inloggen in de app met de gebruikersnaam en quick-access code (wachtwoord).
- "QR-code"; in plaats van de gebruikersnaam en het wachtwoord te gebruiken, kan de gebruiker de QR-code scannen met de app om automatisch in te loggen in de app.
Details:
Als er een groep is aangemaakt, krijg je de volgende details:
-
"Groep Details";
- "Begeleider Quick-access code"; begeleiders kunnen direct inloggen in de begeleiders omgeving met behulp van de quick-access code.
- "Gebruikersnaam"; de naam van de groep.
- "Wachtwoord"; het wachtwoord wordt automatisch gegenereerd en dient als inlog wachtwoord voor de gebruikers om in te loggen.
- "Groep afbeelding"; upload een icoon/logo (optioneel).
- Het icoon/logo van de applicatie kan per locatie verschillend zijn en zal in de bovenste balk aan de gebruiker getoond worden.
- "Naam applicatie voor deze groep"; de naam van de applicatie voor deze specifieke groep.
- De naam van de applicatie kan voor elke groep verschillend zijn.
- "Beschrijving voor deze groep"; een algemene beschrijving van de app.
- De beschrijving kan voor elke groep verschillend zijn.
- "Uit te vragen velden"; selecteer de velden die gebruikers gevraagd moeten worden bij het inloggen.
- "E-mail"
- "Telefoonnummer"
- indien gevraagd - de e-mail / het telefoonnummer zal zichtbaar zijn voor de host.
- "Selecteer een GPX"; upload een GPX bestand (optioneel).
- "Facturatie Tag"; selecteer de gewenste optie (indien van toepassing).
\
-
"Taal/Talen"; selecteer de gewenste taal/talen waaruit de gebruikers kunnen kiezen.
- Gebruikers kunnen een gewenste taal kiezen bij het inloggen of op een later moment via de instellingen in de app.
-
"Teams / Individueel gebruik?"; selecteer de gewenste optie.
- "Gebruikers gebruiken in teams (1 device per team)"; teams met één hoofdapparaat.
- Gebruikers moeten een teamnaam kiezen en een pincode naar keuze invoeren.
- "Gebruikers gebruiken individueel (1 device per gebruiker)"; individuele gebruikers met één hoofdapparaat (main device).
- Gebruikers moeten de voor- en achternaam invoeren en een zelfgekozen pincode invoeren.
- "Hoofd / support (meerdere devices per team)"; teams met één hoofdapparaat en de mogelijkheid om één of meerdere ondersteuningsapparaten (support devices) toe te voegen.
- Hoofd device; het enige apparaat dat GPS-locaties activeert en opdrachten kan voltooien.
- Support device(s); een duplicaat van het hoofdapparaat, maar gebruikers kunnen zelfstandig door de app navigeren.
-
Gebruikers moeten een teamnaam kiezen en een pincode naar keuze invoeren.
-
- "Gebruikers gebruiken in teams (1 device per team)"; teams met één hoofdapparaat.
De pincode dient altijd als beveiliging om te voorkomen dat anderen ongewenst een ander team/gebruiker betreden, aangezien alle deelnemers inloggen met dezelfde gebruikersnaam en hetzelfde wachtwoord.
- "Aantal teams"; voer het aantal teams in dat de applicatie tegelijkertijd gaat gebruiken voor deze groep.
- "Maximum strikt handhaven"; indien aangevinkt - er kunnen niet meer teams inloggen dan aangegeven bij "aantal teams".
- "Geldigheid"; selecteer de gewenste optie.
-
"Tot en met geselecteerde datum"; een groep is beschikbaar voor gebruikers en begeleiders tot en met de geselecteerde datum (na deze datum is de groep niet meer beschikbaar).
-
"Eénmalig te gebruiken tot en met geselecteerde datum"; een groep is slechts één keer beschikbaar voor gebruikers en begeleiders tot en met de geselecteerde datum (na deze datum is de groep niet meer beschikbaar).
-
Binnen de admin omgeving heb je nog steeds toegang tot de groepen (bijv. voor het downloaden van foto's/video's).
- "Datum"; selecteer een geldigheidsdatum.
- "Test groep"; indien aangevinkt - de groep wordt als een test groep aangemaakt.
-
Met testgroepen kan de functionaliteit getest worden zonder dat er kosten in rekening worden gebracht (commercieel gebruik is verboden). Daarom wordt de server niet geschaald om gebruik met meerdere gebruikers als testgroepen tegelijk te ondersteunen.
-
Het gebruikers icoon in een testgroep kan op de kaart worden verplaatst door erop te klikken en te slepen om beweging te simuleren.
Klik vervolgens op 'Opslaan'. Nu worden de gemaakte wijzigingen opgeslagen.
Alle groepen voor deze locatie worden weergegeven in een lijst in de rechterbovenhoek.
Klik op 'Voeg groep toe' om een nieuwe groep aan te maken.
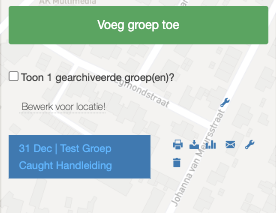 Klik op het 'sleutel' icoon naast "Wijzigingen op locatie" om de inhoud voor de hele locatie te bewerken.
Klik op het 'sleutel' icoon naast "Wijzigingen op locatie" om de inhoud voor de hele locatie te bewerken.
Wijzigingen die op de locatie worden aangebracht, gelden alleen voor nieuwe groepen, niet voor bestaande!
Bestaande groepen blijven zoals ze waren voordat de wijzigingen op locatieniveau werden aangebracht.
Klik op het 'print' icoon om de inloggegevens van de groep af te drukken of om de groepsinformatie terug te zien wanneer de groep is verwijderd / gearchiveerd.
Klik op het 'download' icoon om foto's/video's te downloaden die voor deze groep zijn gemaakt als een zip-bestand.
Klik op het 'statistieken' icoon om alle logbestanden naar een Excel-bestand te exporteren.
Klik op het 'moersleutel' icoon om de inhoud voor deze specifieke groep te bewerken.
Klik op het 'prullenbak' icoon om een groep te verwijderen.
Wijzigingen die in een specifieke groep worden aangebracht, worden alleen op die specifieke groep toegepast en niet op de locatie als geheel of andere groepen binnen dezelfde locatie.