Begeleider
De begeleiders-omgeving is bedoeld voor de persoon die de gebruikers begeleidt tijdens het gebruik van een applicatie.
Alle triggers die de begeleider kan uitvoeren, moeten worden gebouwd in de admin-omgeving.
(bijv. oefenvragen, bonusvragen, starten en beëindigen van een spel, timers, handmatige boobytraps, etc.)
De begeleider heeft ook de mogelijkheid om gebruikers op de kaart te volgen, hun voortgang (scores) te bekijken en berichten te sturen naar alle gebruikers die deelnemen aan de groep.
Het onderstaande scherm is het standaard scherm voor de begeleider in de begeleider omgeving.
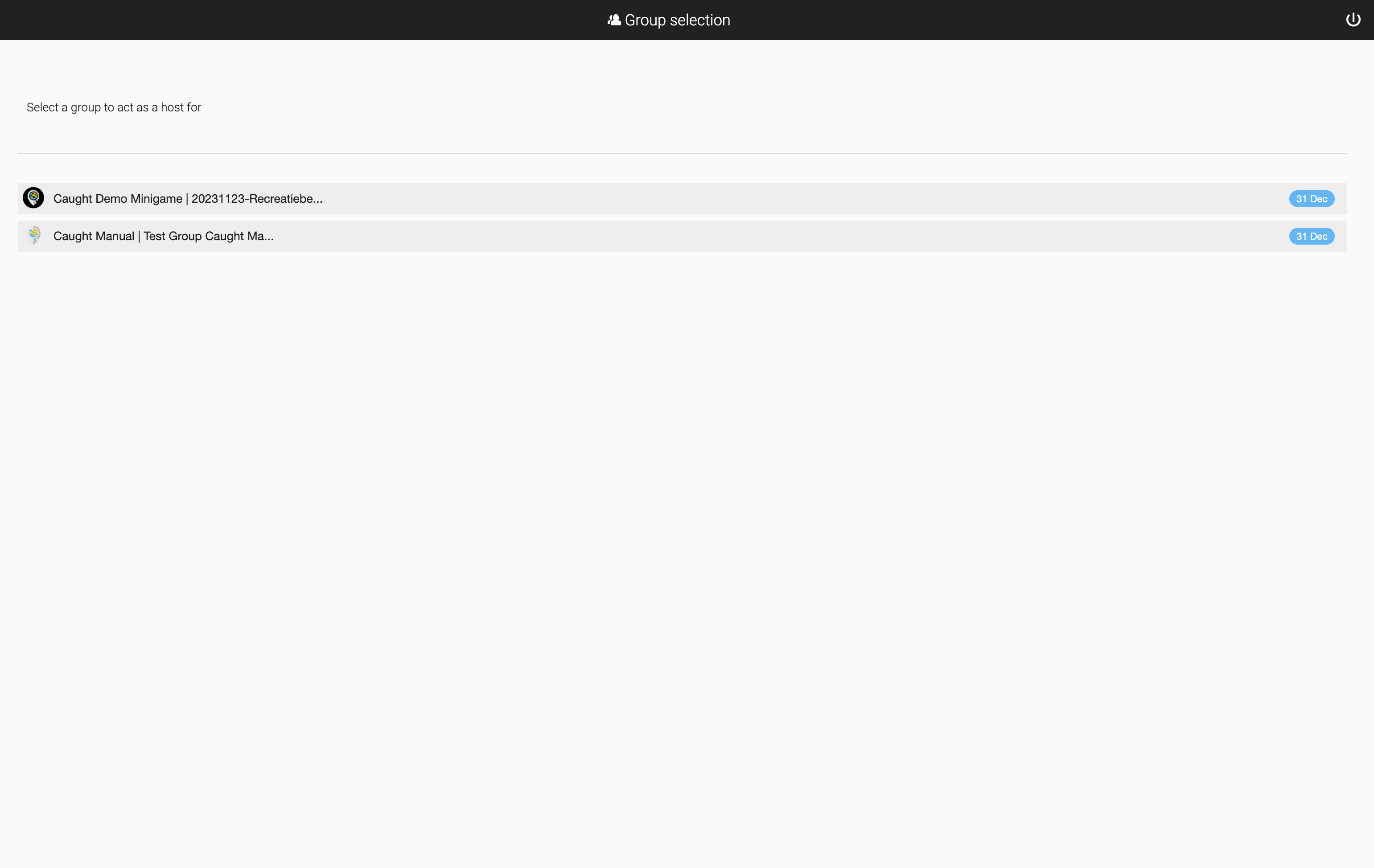
Klik op de groep die je wilt hosten. Je komt nu in het 'Dashboard'. Je kunt het menu openen via het 'hamburger' icoon in de linkerbovenhoek (3 strepen).
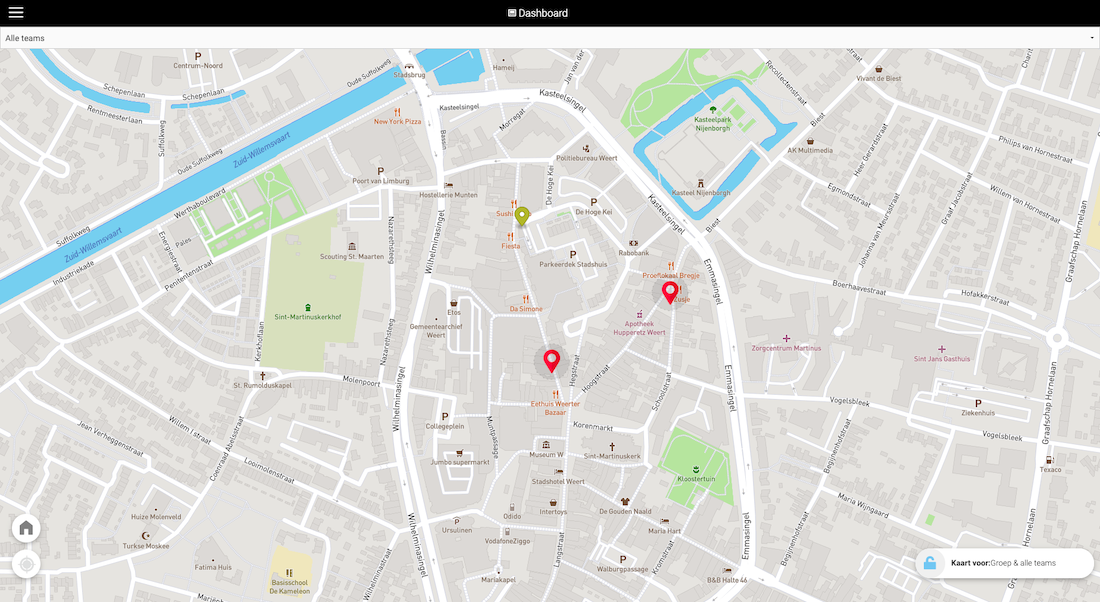
Dashboard 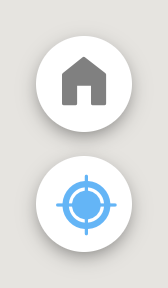
Klik op het 'home' icoon, de kaart centreert naar het spelcentrum.
Klik op het 'kompas' icoon om 'locatie tracking' in of uit te schakelen
(de kaart centreert automatisch naar je huidige locatie indien ingeschakeld)
Menu:
Uitleg van de beschikbare opties in het menu: 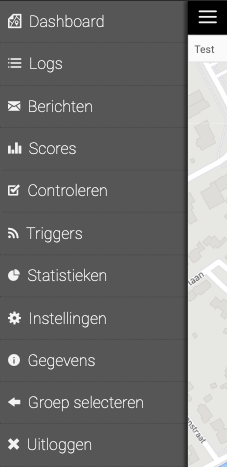
- Dashboard:
- Toont een overzicht van alle gebruikers die momenteel actief zijn in de applicatie (live tracking). Als je op een gebruikerspictogram klikt, kun je zien hoe de kaart er voor hen uitziet, met alle beschikbare locaties.
- Selecteer een gebruiker in de bovenbalk gemarkeerd met "Selecteer een team".
- Toont een overzicht van alle gebruikers die momenteel actief zijn in de applicatie (live tracking). Als je op een gebruikerspictogram klikt, kun je zien hoe de kaart er voor hen uitziet, met alle beschikbare locaties.
- Logs:
- Vanuit dit menu kun je acties terugzien die per gebruiker of voor alle gebruikers bij verschillende triggers zijn uitgevoerd.
- Selecteer een gebruiker in de bovenbalk gemarkeerd met "Selecteer een team".
- Vanuit dit menu kun je acties terugzien die per gebruiker of voor alle gebruikers bij verschillende triggers zijn uitgevoerd.
- Berichten:
- Vanuit dit menu kan de begeleider berichten sturen naar alle gebruikers of chatten met individuele gebruikers.
- Selecteer een gebruiker in de bovenbalk gemarkeerd met "Selecteer een team".
- Vanuit dit menu kan de begeleider berichten sturen naar alle gebruikers of chatten met individuele gebruikers.
- Scores:
- In dit overzicht kan de begeleider de waarden van alle eigenschappen voor elk team zien.
- Selecteer een gebruiker in de bovenbalk gemarkeerd met "Selecteer een team".
- Aantal spelers binnen het team is zichtbaar.
- PIN-code gekozen door het team is zichtbaar.
- Hoofd- en ondersteuningsapparaten van het team zijn zichtbaar en kunnen door de host worden gewijzigd.
- Selecteer een gebruiker in de bovenbalk gemarkeerd met "Selecteer een team".
- In dit overzicht kan de begeleider de waarden van alle eigenschappen voor elk team zien.
- Controleren:
- Opdrachten die door de begeleider beoordeeld moeten worden, verschijnen in deze inbox. Houd deze in de gaten terwijl spelers de app gebruiken.
- De app toont ook een melding met het aantal items dat beoordeeld moet worden in de linkerbovenhoek.
- Triggers:
- De begeleider kan 'Triggers' starten die in de admin-omgeving voor de begeleider zijn gebouwd.
- Elk van deze triggers kan één keer per team worden uitgevoerd, tenzij 'herbruikbaar' is geselecteerd. Voor een lopende timer wordt ook de resterende tijd weergegeven.
- Statistieken:
- De statistieken van verschillende vragen/opdrachten die door de gebruikers zijn voltooid.
- Alleen beantwoorde vragen en voltooide opdrachten worden weergegeven.
- Selecteer een opdracht in de bovenbalk gemarkeerd met "Selecteer een vraag/opdracht".
- Instellingen:
-
Teams aanmaken (batch); meerdere teams tegelijk aanmaken in een batch.
(teamgegevens downloaden, met behulp van een Excel-lijst)
-
Het aanmaken van teams in batch is alleen mogelijk wanneer handmatig aanmaken van teams is uitgeschakeld.
Klik op de knop "Uitzetten" om gebruikers te verhinderen zich als nieuwe deelnemer of team te registreren.
(teams in batch aanmaken is alleen mogelijk als er nog geen teams zijn geregistreerd)
(bestaande teams blijven in de groep, zelfs als de mogelijkheid om zich als nieuwe deelnemer of team te registreren wordt geblokkeerd)
-
"Prefix"; waarmee de teamnamen beginnen.
-
Het voorvoegsel wordt gevolgd door een nummer.
(afhankelijk van het aantal teams dat is gedefinieerd bij "Aantal")
- (bijv. voorvoegsel "Team" resulteert in teamnaam; "Team-1")
-
-
"Aantal"; het aantal teams binnen de groep.
-
"Team-grootte"; het aantal gebruikers binnen een team.
-
"Pincode"; selecteer de gewenste optie.
- "Pincode"; voer een viercijferige PIN-code in (dezelfde PIN-code voor alle teams).
- "Random"; automatisch gegenereerde willekeurige PIN-code.
-
"Quick-access code aanmaken"; indien aangevinkt - er wordt automatisch een Quick-access code gegenereerd.
-
Gegevens
-
De gegevens in het menu tonen de inloggegevens van de groep
(groepsnaam, wachtwoord, quick-access code).
-
Mogelijkheid om de groepsgegevens of foto's/video's van deze groep te downloaden.
-
-
Groep selecteren:
- Door te klikken op "Groep selecteren" kan de begeleider van groep wisselen.
- (een begeleider kan meerdere groepen tegelijk beheren en tussen groepen wisselen)
- (indien - de begeleider is ingelogd middels een begeleiders account en dus geen gebruik maakt van de begeleider quick-access code)
- Door te klikken op "Groep selecteren" kan de begeleider van groep wisselen.
-
Uitloggen:
- Als de begeleider klaar is met het hosten van de applicatie, kan deze hier uitloggen.